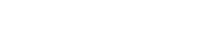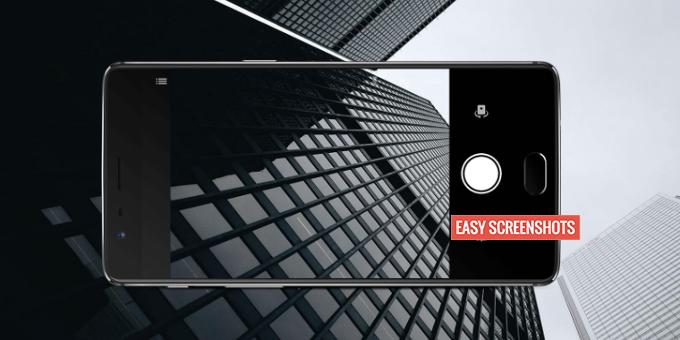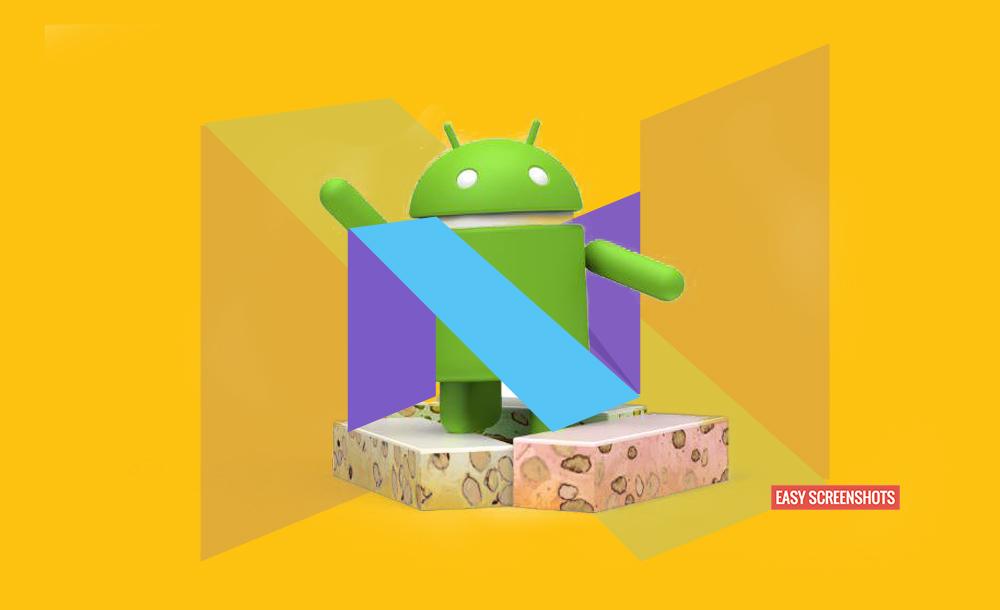Nokia 8 is the second device that Nokia launched after its reincarnation. Nokia 6 came before this device, and we’ve written an exhaustive piece on How to take a screenshot on Nokia 6. You can check out the article from the attached link. This phone is lower-priced than its predecessor and carries a Snapdragon 835 SoC with 4GB of RAM.
This phone is expected to have Carl Zeiss optics and heart-rate monitor functionality. The phone will have Android Nougat right out of the box.
Nokia has been known for the quality of its products. This product is going to be an addition in the jewels of the Crown of the company.
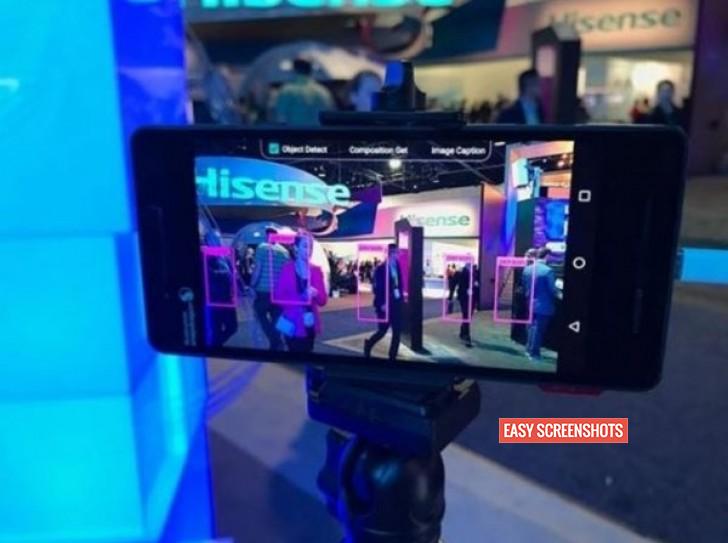
Take Screenshot On Nokia 8 Using Hardware Keys
Take Screenshot On Nokia 8 Using Hardware Keys
- Step 1: First you need to head over to the screen you wish to take a screenshot of in your Nokia 8. The Company has did a good job with keeping this simple on this device.
- Step 2: Press Volume Down and Power/Lock Button simultaneously until you hear click sound or the screen flashes up.
- Step 3: Now drag down the notification bar and you’ll see a notification of the captured screenshot.
- Step 4: The file is stored in the photo gallery of your Nokia 8 smartphone.
Nokia 8 Screenshot Capture Using Screenshot Toggle
- Step 1: Again head over to the screen you wish to capture on Nokia 8.
- Step 2: Drag down the notification bar and Click on Screenshot Toggle.
- Step 3: Tada, your screenshot has now been captured and stored in the Gallery folder.
How To Take full-screen screenshot On Nokia 8
It’s quite easy to take a full-screen screenshot on Nokia 8. Follow the instructions below to capture the entire screen.
- Step 1: Long screen screenshots usually work for web pages. Head Over to the webpage that you wish to capture.
- Step 2: Press Volume Up and Power Button together for about two seconds and you must see Options to take Long Screenshot.
- Step 3: Congratulations, you now have a screenshot of your entire web page.
If you face any problem at any of the steps, feel free to drop your questions in the comments below.