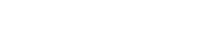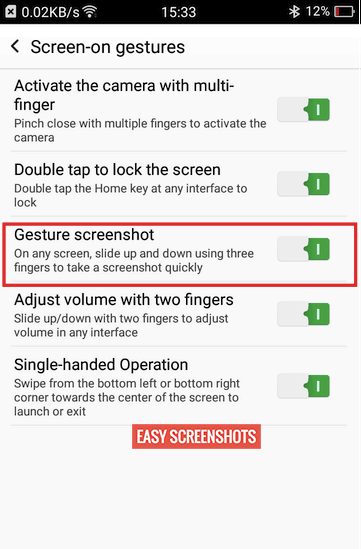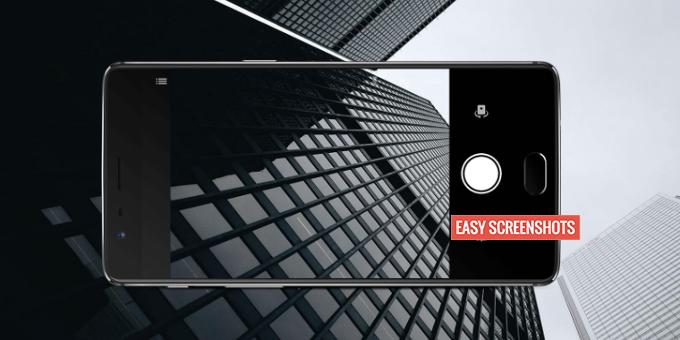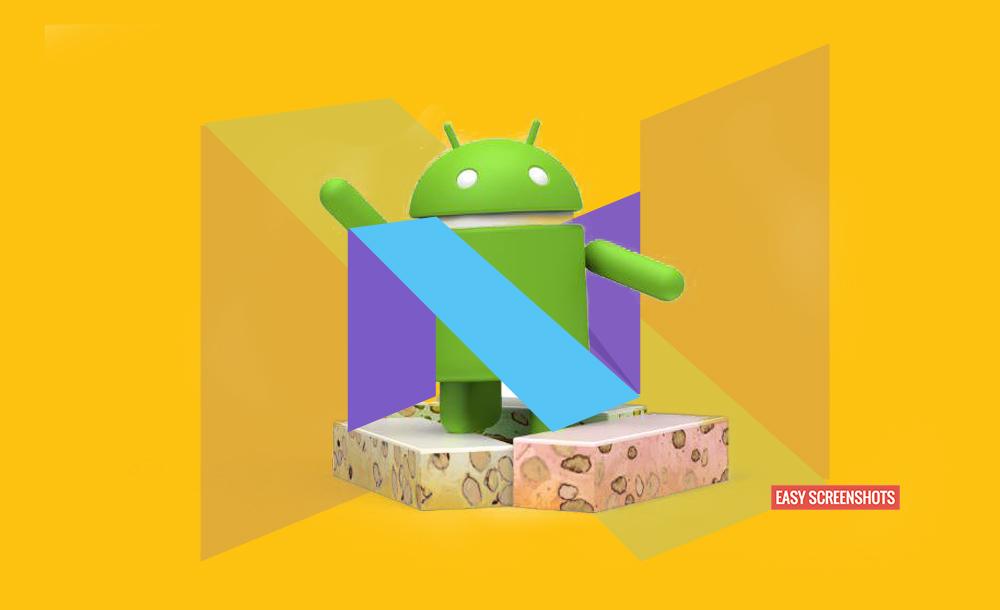Oppo being one of the best Chinese Manufacturer in the Market has a good number of Smartphone for both the elite and the premium class of Oppo Smartphones. Oppo F1 is one such good smartphone which has a good sense of Capturing Photos with a good processing speed. To Take Screenshot on Oppo F1 can be approached via various methods and is damn easy. Easy Guide to Capture Screenshot On Oppo F1 is as follows. Make Sure that you follow the guide properly to make a Screenshot capture on Oppo F1.

Take Screenshot on Oppo F1 – Long And Normal Screenshot Guide
Contents
Screenshots are of two types – One is the Normal One and other is the Long Screenshot which captures the area you have selected or one can also say it as Scrollable Screenshot.
Take Normal Screenshot On Oppo F1
There are two methods to Take Normal Screenshot on Oppo F1. One can choose the best as per your need and follow the same in order to Achieve on How To Take Screenshot on Oppo F1.
How to Take Screenshot On Oppo F1 Using Hardware Keys
- Step 1: Head over to the Screen you want to Capture on Oppo F1.
- Step 2: Now Press Volume Down and Power Button simultaneously until your screen flashes.

Press Power and Volume Down Button to Take Screenshot on Oppo F1
- Step 3: Browse to your gallery and that is it you have successfully taken normal screenshot on Oppo F1.
How To Take Screenshot On Oppo F1 Using Finger Gesture
This feature to Take Screenshot using your three fingers drag gesture must first be enabled and to do the same follow these easy steps tutorial to Enable Finger Drag Gesture on Oppo F1.
- Step 1: Browse to The Settings -> Gestures and Motion -> ScreenOn Gestures -> Enable Gesture Screenshot.

Enable Gesture Screenshot With Three Fingers on Oppo F1
- Step 2: Navigate to the screen you want to capture via Screenshot on Oppo F1.
- Step 3: Simply Drag With Three Fingers on the screen and you will see the Screen to Flash.
- Step 4: Browse to the Gallery App and Find the screenshot you have just captured.
Take Long Screenshot On Oppo F1
As explained in our earlier post about Long Screenshot – It is just the Extented version of Normal Screenshot wherein you can take Screenshot upto the Content you want to take Screenshot in, May be 2 Pages in one go or 3 pages as well. Here is the quick example of Long Screenshot on Oppo F1 :
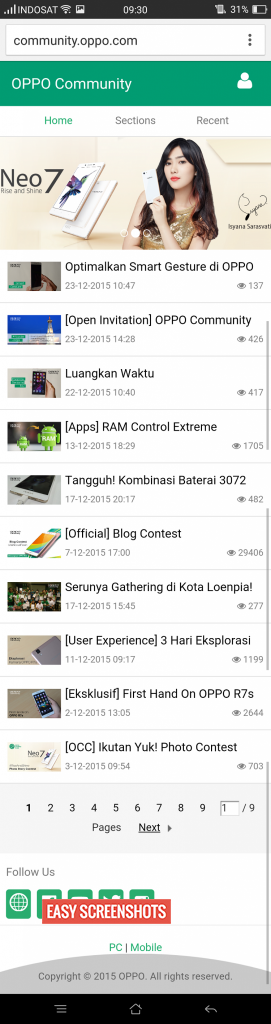
An Example Of Long Screenshot Captured Using Oppo f1
How To Take Long Screenshot on Oppo F1
- Step 1: Go to the Screen or webpage you want to Capture Via Screenshot on Oppo F1.
- Step 2: Press Volume Up and Power button simultaneously, you will now asked to select the area to Take Screenshot alongside options like : “Screenshot Area” “Next Page” and “Save” options.
- Step 3: Select the area which you want to take Screenshot of and Tap On Save.
- Step 4: Browse to the gallery or check out notification bar to Share or use the Screesnhot on Oppo F1.
These are the easiest method of all to Capture Screenshot On Oppo F1. If you are struck anywhere then let us know in comment, we would love to help you all.