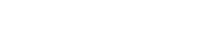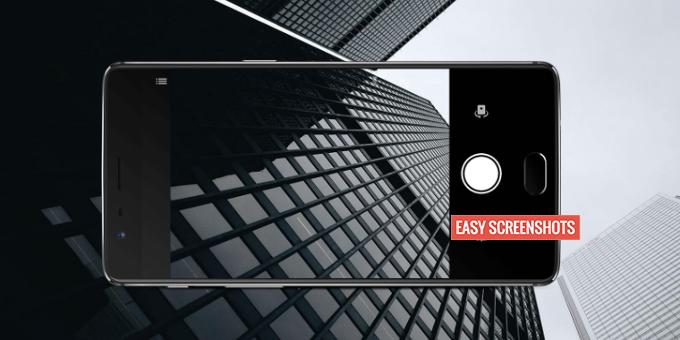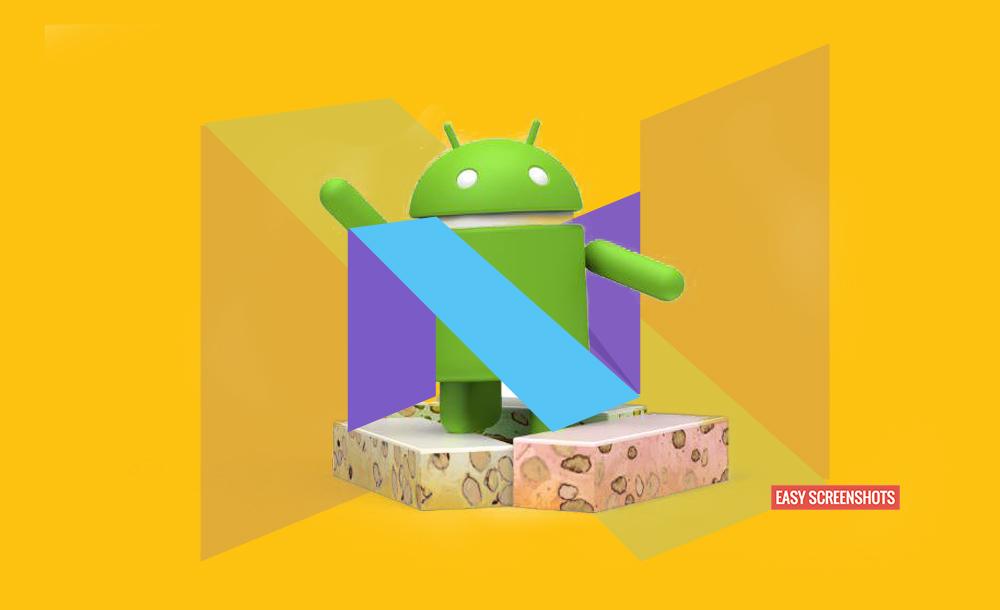Before beginning with our guide on How to take screenshots of Xiaomi Redmi 4 and Redmi 4A. Here’s a quick glance on the basic information about this new Xiaomi flagship which was launched in November this year.
Contents
About Xiaomi Redmi 4A
Xiaomi Redmi 4A is another 5.00-inch screen flagship device from the tech giant. The phone boasts a resolution of 720 pixels by 1280 pixels at a PPI of 443 pixels per inch. The phone is a very sleek looking device. Xiaomi Redmi 4A phone runs on top of Android 6.0 which makes taking screenshots a hassle free process for the user.
Xiaomi’s Redmi 4A devices run on 1.4GHz quad-core Qualcomm Snapdragon 425 chips and comes packed with a 3120mAh nonremovable battery.
Below is a quick guide on how to Take Normal Screenshot on Xiaomi Redmi 4A and How to Take Long or Scrollable Screenshot On Xiaomi Redmi 4A.

How to Take Screenshot on Xiaomi Redmi 4a (regular / long)
Taking Normal Screenshot On Xiaomi Redmi 4A
The query ‘How to take a regular screenshot on MI 4A can be answererd with two different methods – Manually by using the Key combination and the other by Screenshot Toggle from the notification bar.
You can select the one that best suits you.
How to Take Screenshot on Xiaomi Redmi 4A using Hardware Keys
- Step 1: Go to the Screen which you’d want to take a screenshot of on Xiaomi Redmi 4A.
- Step 2: Press Volume Down and Power button together until your screen flash up and you hear a shutter sound.

Press Volume Down And Power Button To take Screenshot On Xiaomi Redmi 4a
- Step 3: You will now be able to see the Screenshot that has been successfully taken on Redmi 4A. You can see that in the Notification bar.
- Step 4: Browse through your gallery and you can find the screenshot that you just captured on your Redmi 4a.
How To Take Screenshot On Xiaomi Redmi 4a Using Screenshot Toggle
- Step 1: You’ll first have to head over to the screen that you wish to capture.
- Step 2: Drag down the Notification Bar and switch to the Toggles (the little icons like wifi, flashlight etc.).
- Step 3: Tap on the ‘Screenshot’ Toggle (If not available then first enable it by editing the Toggles and Selecting the Screenshot Toggle from the list).
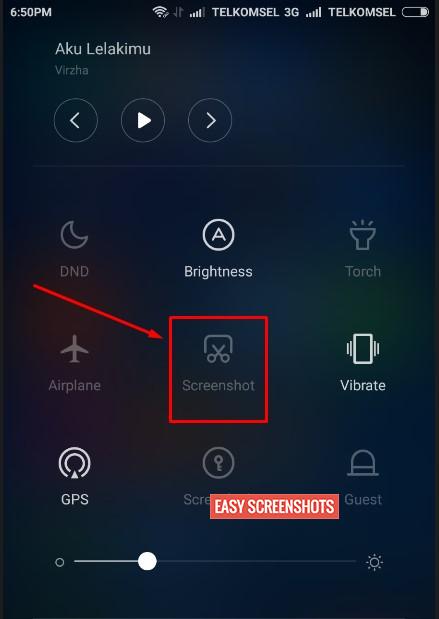
Guide To Take Normal Screenshot On Xiaomi Redmi 4A without Hardware Keys
- Step 4: You are done with taking the Screenshot on Xiaomi Redmi 4A without using any Key Combination on the same.
Take Long Screenshot On Xiaomi Redmi 4A
Long Screenshots or Scrollable Screenshots are the screenshots that are used to caputre long documents or a page with scrollbar. These screenshots enable you to Capture Whole or the Portion of Screen on your Xiaomi Redmi4A. One of the sample for Long Screenshot can be found here. Scrollable Screenshots are very much useful in cases when you want to Capture whole of the pages in
Scrollable Screenshots are very much useful in cases when you want to Capture long pages in a single image.
How to Take Long Screenshot On Xiaomi Redmi 4A
- Step 1: Navigate to the Screen which you want to Capture as Long Screenshot on Xiaomi Redmi 4A.
- Step 2: Long Press Volume Down and Power button simultaneously.
- Step 3: You will see an animation being displayed at Top Right Corner of Xiaomi Redmi 4A. Display. Tap Over It.
- Step 4: Select “Extend” from various menus being diplayed on yourXiaomi Redmi 4A..
- Step 5: Scroll Down the Screen upto a limit you want to Capture the screen into Screenshot and then tap on “Stop” located at the bottom of the screen and Save it.
- Step 6: You have now successfully taken Long Screenshot onXiaomi Redmi 4A..
If you are struck anywhere or need any sort of help, feel free to comment. We’ll get back to you very soon.